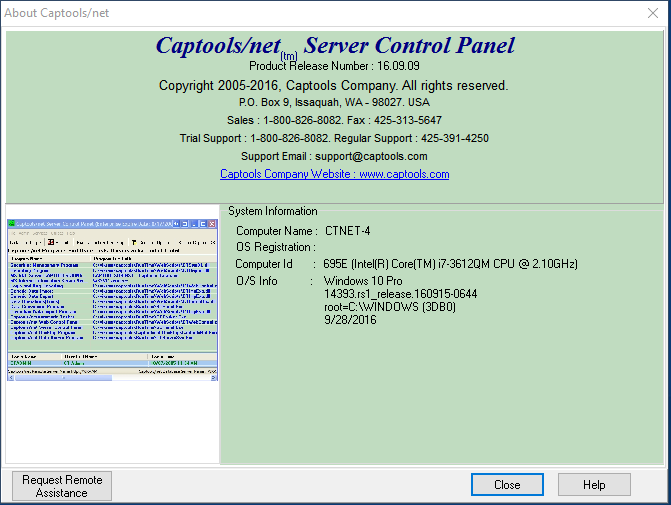|
Server Control Panel |

|

|
|
|
Server Control Panel |

|

|
Server Control Panel
The Captools/net SCPanel application acts as a "Control Panel" for the system administrator. It is used to perform high level, but infrequently occurring server tasks, such as data conversion, or set infrequently modified parameters such as backup and update parameters. It is also used to install Captools/net licensing key codes and can be used to monitor currently logged in users from the server computer.
SCPanel runs only upon request of the system administrator, from the server computer desktop. It can be launched from Windows start menu (all apps) by scrolling to "Captools Company" and selecting "Captoolsnet Server Control Panel", or it can be launched from its Desktop shortcut icon (Green CT Ctrl icon) on the Server computer. Upon launching you will see the following information advisory:
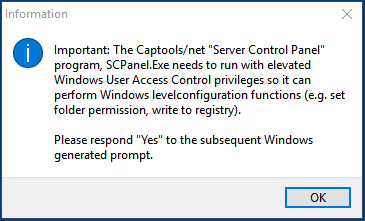
Upon clicking "OK", Windows will present a Warning dialog saying "Do you want this app to make changes to your device?". This is because the Control Panel needs to be able to write to the Windows registry, set folder permissions and configure other Windows settings for Captools/net to run properly. You should respond with a "Yes".
Once running the SCPanel application appears as follows:
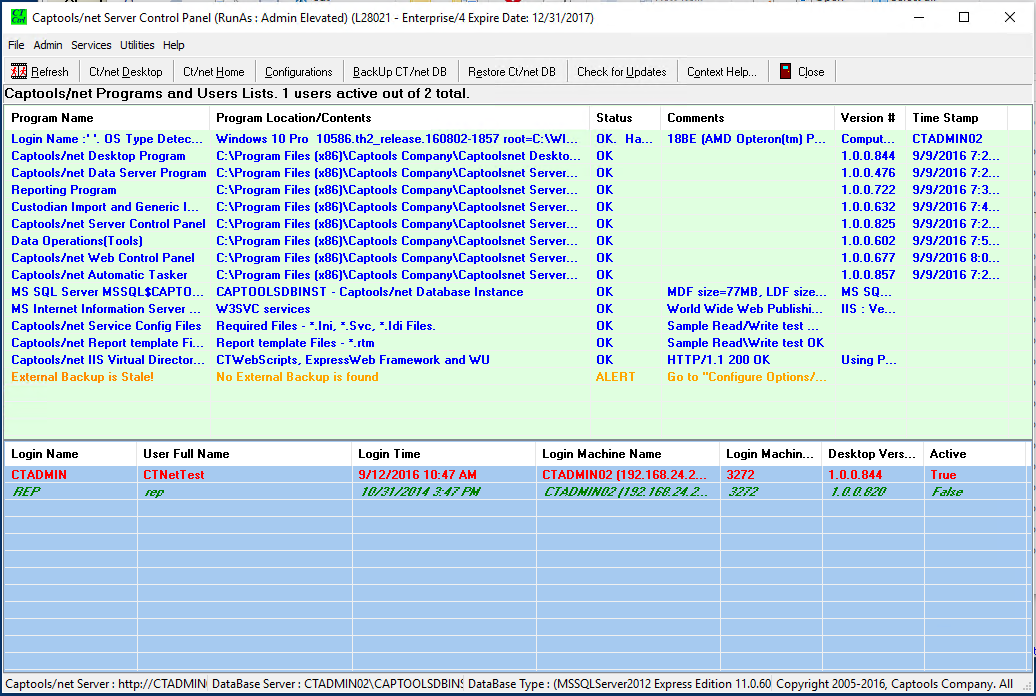
The SCPanel allows the system administrator to monitor the Captools/net programs and users, as well as perform various administrative functions which are properly restricted to the system administrator. The SCPanel functions operate as follows:
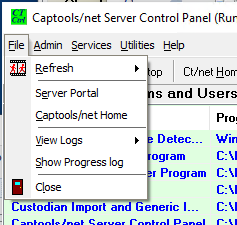
Refresh - Click upon this button causes the control panel to poll the CTServer service application for an updated list of currently logged users. The submenu on this command permits you to control the frequency of an automatic refresh process.
Server Portal - This opens your browser to the Server Portal web page (see Server Portal).
Captools/net Home - This opens your browser to the Captools/net "Home" page (see Captools/net Home).
View Logs - This allow you to view the Tasker and Data Server (Manual) runtime job logs. These logs record various information which may be useful in monitoring server operation or diagnosing problems. These are opened in MS-Windows Notepad when you execute these commands.
Show Extract Log - This command displays an error message log at the bottom of the Server Control Panel pertaining to Data Extracts and Extract Imports.
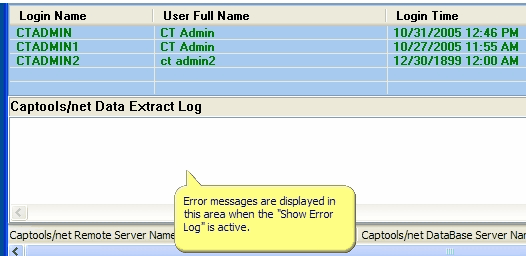
Admin Commands
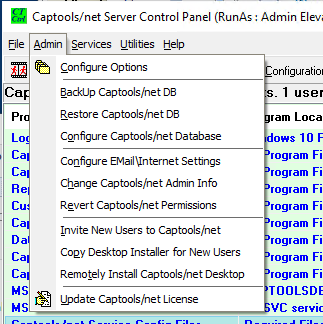
Configure Options - This permits the data administrator to specify Custodian Import Options and Data Backup and Program update Options.
Custodian Import Options are used by Pro and Enterprise users to specify the data folder on the Server which will contain the data files downloaded from each custodian. The Auto-Import option, active at the Pro-3/higher program level activates schedules data imports for the selected interfaces (see Custodian Imports Task for more detail on scheduled imports). If Auto-Importing is being used, it may be temporarily be shut-down for all interfaces via this control. Also, if your auto-import settings are weekly, you may specify here that imports also be done at month-end regardless of whether that date is the end of a week, so as to ensure that all data for a month is available for month-end reports.
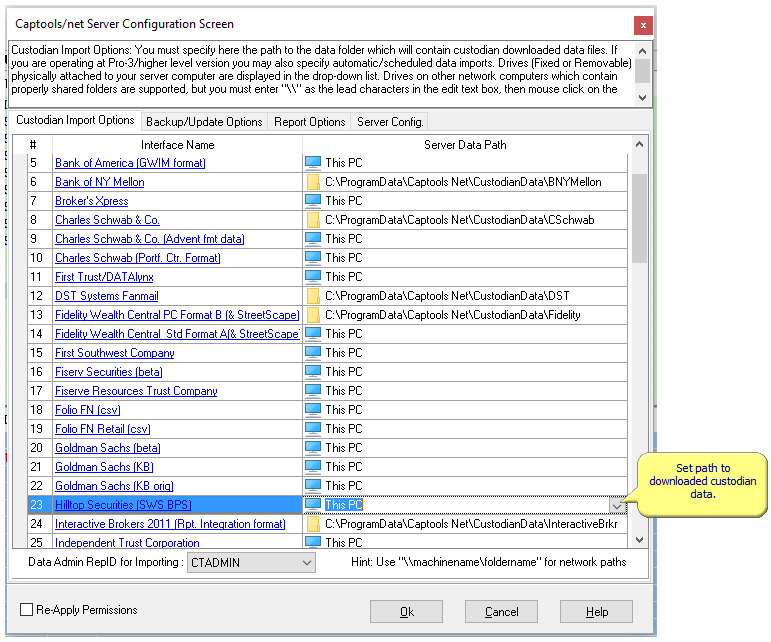
Backup/Update Options specify the frequency at which your data is backed up and also the location of the backup files. The default backup location is in a sub-folder of the Captools/net Server ProgramData\Captools Net folder. For added protection against hard drive failure, you should specify a location on another hard drive on your network, so that failure of your server hard drive will not involve the backups. You can also specify that a zipped copy of each backup be sent to a network or Cloud drive. Old backup files on the server machine are automatically purged such that files no older than the period specified on the dialog are retained at any one time. To permanently retain copies of these backups and to also protect against data loss due to fire, flood or theft, you should be sure that copies of backup files are stored at a different location than your Captools/net Server!
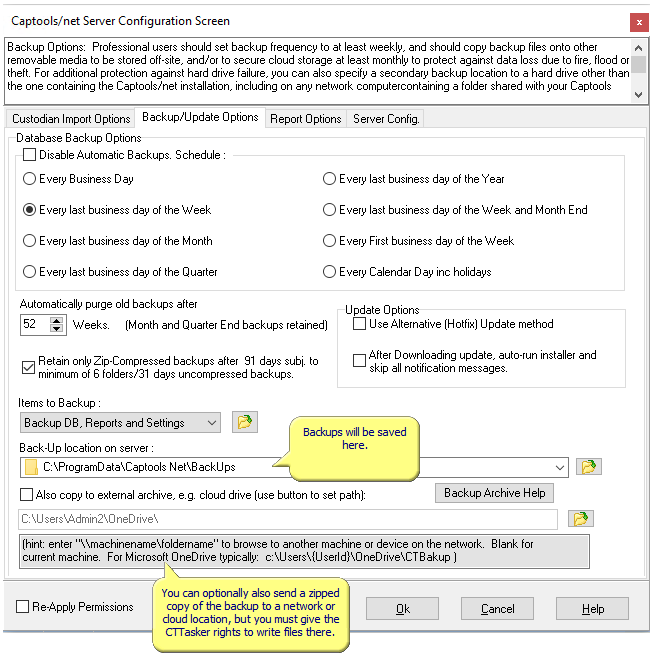
Copy Backup to External Drive: This option allows you to specify an external network drive on a physical machine or virtual machine to receive a zip-compressed copy of your backups. However, for this feature to work, you will first need to give the Captools/net CTTasker service sufficient rights on the network. This can be done by assigning a "User Account" to the CTTasker service as describe at CTTasker Service. See also Network Backup Archive topic in the Advanced Appendix. If your external drive is the Microsoft "OneDrive" the path would typically be like: c:\Users\{userId}\OneDrive\CTBakup.
Program Update Options specify the frequency with which Captools/net checks the Captools Company website for posted program updates. If updates are found, they are automatically downloaded and installed by the CTTasker after all other daily tasks have been performed. See Scheduled Task Configuration for more details on CTTasker operation. Note: if the computer running your Captools/net server is not running continuously (24/7), you may find it preferable to disable the automatic downloads and instead manually use the "Check for Updates" button (see below) on the Server Control Panel to download and install updates.
Report Options specify reporting options that pertain to the generation of PDF type reports for all users of the system.
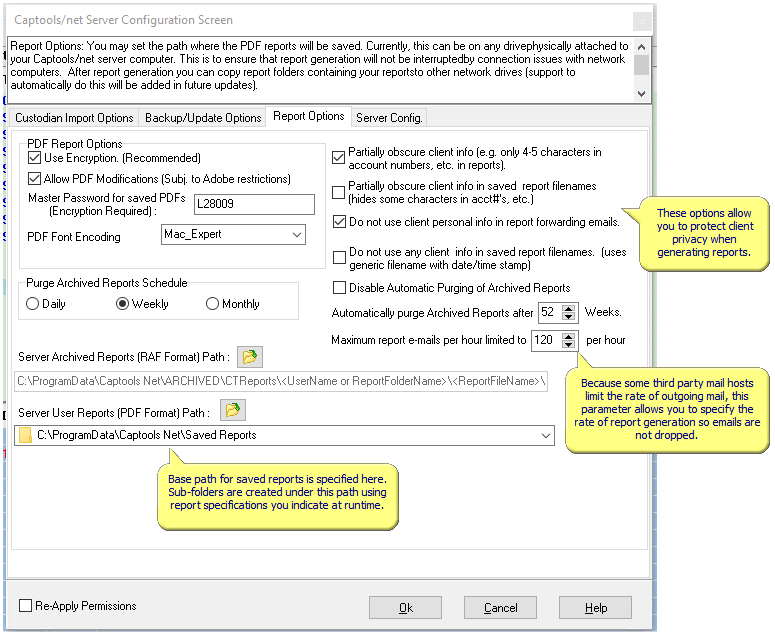
These allow encryption of PDF reports, specification of the output folder for PDF reports and specification of whether you can edit the PDF reports after they are generated. The purging of archived PDF reports is intended to prevent a buildup of old reports in the output folder which might make it difficult to find the applicable report. If you are emailing PDF reports, a copy is emailed to the sender and the Captools/net server email address, so this can serve as your long term PDF report archive. Several of the options here also allow you to control what client private information will be included in reports and in report filenames. We recommend that only "last 4 account number digits" be included in reported account numbers.
Server Config. Options are used to specify how and at what point certain computations and processes are executed on the server during operations. Their functions are described below. These settings can have an effect on the speed of operation. We have set the default state to what would be suitable for most users, however in certain circumstances you may need to change these either temporarily or permanently.

Backup Captools DB - This generates a backup copy of the Captools/net database to the directory specified under the "Configure Options" selection (see above). This is covered in more detail under the Database Backups topic.
Restore Captools DB - This restores an older copy of the Captools/net database over the current database. This is intended primarily for recovery from catastrophic loss of data situations such as hard drive failure. Please see the Database Backups topic for more information.
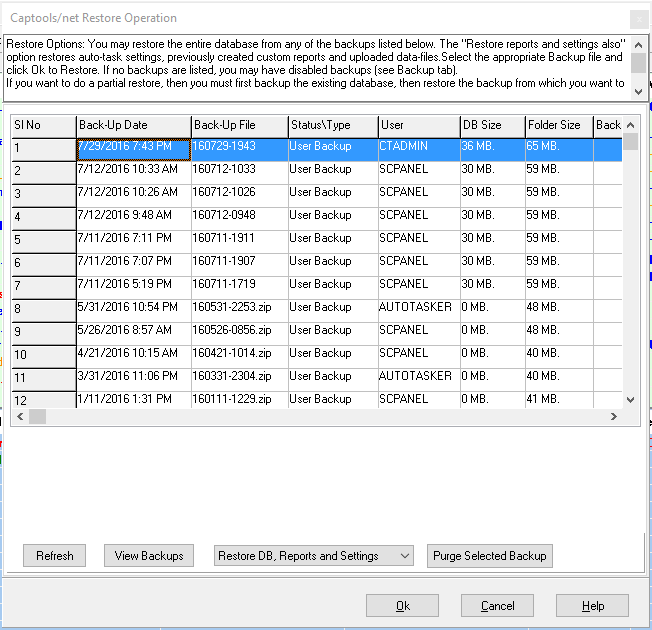
Configure Captools Database - This control is provided to allow you to specify the UserId and Password needed to connect with an pre-existing database on your server computer, i.e. where your server already had MS-SQL installed when you installed Captools/net.
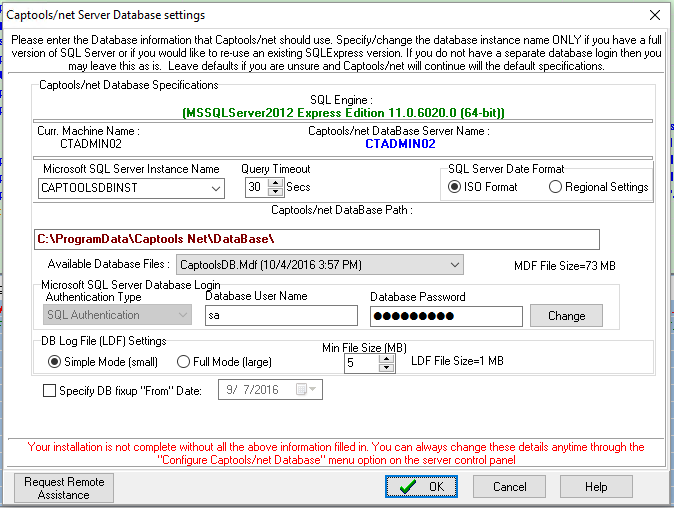
If the "Captools/net Server Database settings" dialog appear when you try to launch the Captools/net Server Control Panel, this typically indicates that either MS-SQL Server has not yet been installed, or is not running. If you know that MS-SQL Server is in fact installed, it may be still in the process of starting, so simply click on "OK" a second time to try to connect. If this fails, run MS-Windows "Services" function ("Control Panel/Admin Tools/Services") and locate the SQLserver Service (CAPTOOLSDBINST) and re-start it, and click "Ok" on this dialog again. If you don't see the SQLServer service, then it needs to be installed to resolve this problem.
More information on this topic is provided in the topic Server Database Settings.
Configure Email/Internet Settings - This control, must be set up initially in order to permit the Captools/net server to receive E-mails for record keeping purposes such as copies of e-mailed reports. The e-mail address is used as a "Bcc" (blind carbon copy) address for automatic server generated e-mail. It should be one that is intended to be dedicated to the Captools/net server program, and not used for other e-mail purposes (note: you must establish the address used on your e-mail server, the examples used here are examples only). See the topic Server E-mail Settings for more details on this.
Change Captools/net Admin Info - This control allows you to change the System Administrator password and e-mail address. Note that to ensure that un-authorized users do not gain access to Captools/net that you must implement a secure MS-Windows log-in password to the Captools/net server computer. This computer should also be provided with adequate physical security such as residing in a locked room or being located in a locked cabinet or cage with the System Administrator always logging out of Windows when they are not physically present. See the topic Admin User for more detail.
Revert Permissions - Captools/net users have rights to view or edit data and perform functions based upon their assigned user level. These rights, called "permissions" are described in the topic Permissions Administration. This function re-sets all permissions back to the default permission settings that are set when you first install the software.
Invite New Users to Captools/net - This function allows the System/Data Administrator to easily send emails to new users to allow them to register themselves as users on the system. This email contains a link for them to setup a user account on the system. Once this is properly setup, they can download and install the Captools/net desktop to their computer.
Copy Desktop Installer for New Users - This function places a copy of the Captools/net installer on the user designated location (such as a shared network drive) such that a user on another machine can launch the Captools/net Desktop installer to install the Captools/net Desktop on their own machine.
Remotely Install Captools/net Desktop - This function allows the user to install the Captools/net Desktop program on another computer on the network.
Update License - This opens the Captools/net license/keycode dialog so that you can update your keycode when first installing or when renewing your license. This is described in more detail in the topic Keycode Installation.
Services Commands
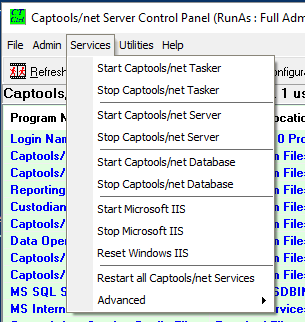
Start/Stop Captools/net Tasker - These controls respectively start and stop the Captools/net CTTasker program. You normally should not need to used these except when directed by Captools support staff.
Start/Stop Captools/net Server - These controls respectively start and stop the Captools/net CTserver service program. You normally should not need to used these except when directed by Captools support staff.
Start/Stop Captools/net Database - These controls allow you to force the shut down the Captools/net database and then to restart it. This should not normally be necessary. However, MS-Windows will not permit a database file to be copied, e.g. for backup purposes unless the the database is shutdown. Normally the CTTasker takes care of shutting down for backups and restarting, but these functions permit a manual override.
Start/Stop/Reset Microsoft IIS - These controls respectively start, stop, and "reset" the MS Windows Internet Information service program. You normally should not need to used these except when directed by Captools support staff. The "reset" option should be used when "starting" the IIS does not appear to work.
Restart all Captools/net Services - This performs all of the above functions at one time, effectively "re-booting" the Captools/net server without physically shutting down the server computer. This usually can resolve issues such as "out of memory" errors, CTTasker hangs, or IIS related problems.
Advanced - These commands allows you to Un-register Re-register the Captools/net services and/or "Kill" the Tasker, the Data Server and/or the IIS.
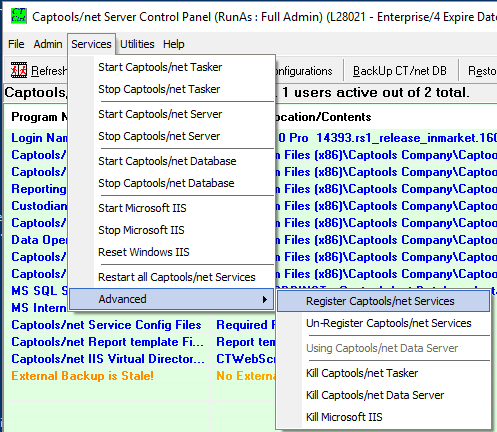
The Un-register/Re-Register commands may need to be run (in that order) after performing a Captools/net uninstall followed by a full Captools/net re-install. After performing the Re-register, you will need to perform the "Utilities/Windows Configuration/Set DCOM Permissions Automatically" (see below). See the topic Could Not Connect to Server Error in the Appendix Troubleshooting chapter for more details on this.
The "Kill" commands are the equivalent of using "End Process" in MS-Windows Task Manager. This would only be necessary if either of these programs could not be "Stopped" possibly the result of entering an inadvertent logical loop in the software code.
Utilities Commands
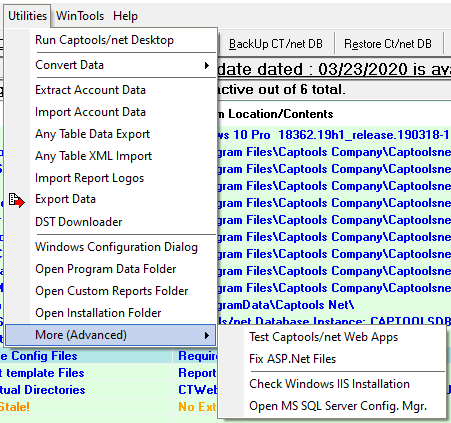
Run Captools/net Desktop - This allows you to launch the Captools/net Desktop from the server control panel.
Convert Data - This converts data from the older Captools for Windows program and other formats to the Captools/net database. This is covered in more detail under the Data Conversion topic.
Extract Account Data - This utility will extract a copy of all data relevant to the selected accounts and place it in a zip file. This file may later be imported into another installation of Captools/net. This serves two purposes. First, it facilitates the transfer of accounts such as might be require if a money management firm were to split and the partners were to divvy up the accounts between them. Secondly, it facilitates sending relevant data to Captools Co. technical support staff for analysis of a data related issue. In this second case, the Extract utility permits you to optionally "scramble" private information, such as Names, Tax Id's, and Account numbers so such information is not divulged in the process of analysis. More information on this is provided in the topic Data Extracts.
Import Account Data - This utility imports data files which were generated by the "Extract Data" function (see above). Import of other data may be accomplished through the browser-based import utility discussed in the topic Generic Imports.
Export Data - This performs a server-side export of data. This is intended for a large data exports without much filtering or formatting. Users needing exports with more filtering or formatting, can get these via the Captools/net Desktop "File/Export" function or simply by printing the Captools/net Desktop grid view to a text file.
DST Downloader (and other downloaders) - This launches a legacy tool, the DST Downloader for Pro and Enterprise users to download data from DST Fanmail. A Fanmail User Id and password is required. Although this link is still provided, most DST Users now download their DST data directly from the DST Fanmail website, which is recommended for new users as DST continued support for the legacy format is unknown.
Windows Configuration - This launches a utility that assists you in configuring various MS-Windows settings that are required in order for Captools/net to operate.
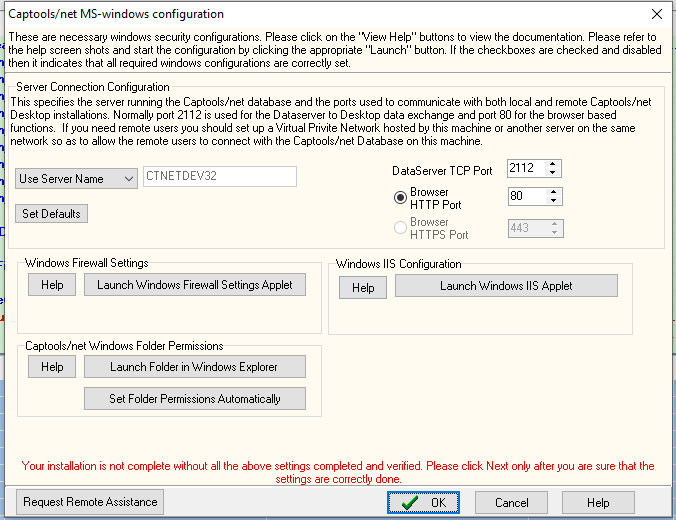
These settings are normally automatically set via scripts executed by the installer and/or the Server Control Panel when first run. The firewall settings are further described in the topics MS-Windows Firewall Configuration. If you run any of these commands using the "Set ... Automatically" buttons, please allow about 60 seconds, before proceeding, then use "Cancel" to exit the main dialog.
Virtual Private Network: Prior versions of Captools/net supported communication between your Captools/net Server installation and remote Captools/net Desktops installations via HTTPS protocol. This required a server certificate and was not widely used. We now recommend that installations with remote users use a Virtual Private Network hosted by your server or another machine on your network to establish secure communication between remote Captools/net Desktop users and your Captools/net Server. All recent versions of the Microsoft Server operating system support setting up VPN's without the need for a server certificate.
Open Program Data Folder, Open Custom Reports Folder, Open Installation Folder, Open IIS Manager, etc. - These commands open various Captools folders as indicate in Windows File Explorer to give users quicker direct access to these folders for file viewing and manipulation.
Advanced Utilities
These are a various functions that usually will not be needed by the average user, but which can be useful for installation verification or troubleshooting.
Test Captools/net Web Apps - This is a diagnostic command, typically to be run only by request by a Captools Co. technician to aid in system trouble-shooting.
Check Windows IIS Installation - This likewise is a diagnostic command, typically to be run only by request by a Captools Co. technician to aid in system trouble-shooting.
Win Tools
These menu items provide shortcuts to various MS-Windows functions that are useful for setting up, configuring or troubleshooting the program setup.
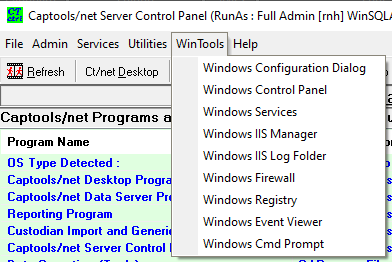
Help Commands
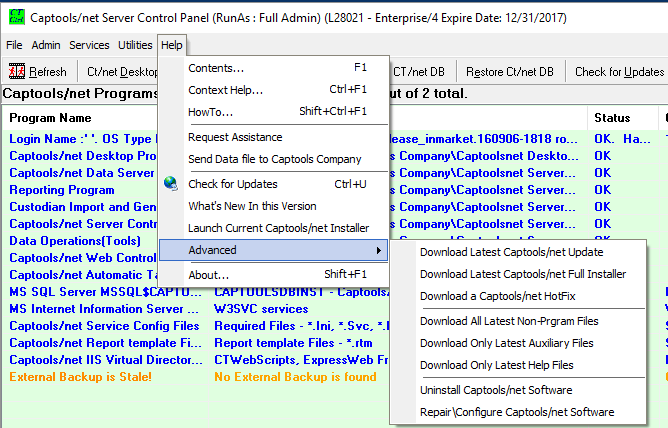
Contents - Accesses this help documentation at the introduction
Context Help - Changes the cursor to a "?". Clicking on many screen items will launch the help documentation at the appropriate document page.
How To... - Launches this help documentation at the "How to" topic, which covers answers to frequently asked questions.
Request Assistence - This launches a utility which will permit the Captools Co. support staff to assist you with complex support issues by enabling them to view and operate your Captools/net server control panel. You must call Captools Co. support in advance, and pre-arrange for this service, at which point your support representative will indicate which "support technician" selection should be used.
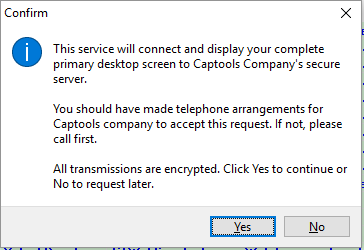
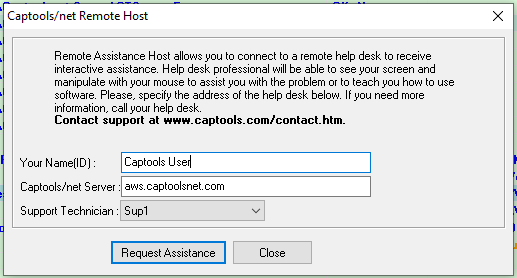
Send Data File to Captools Company - This function has been suspended. When necessary anonymized data files can be transferred securely through the remote assistance tool.
Check For Updates - This allows you to govern the timing and frequency with which the Captools Company server is scanned for updates. If such updates exist, they are downloaded and installed over the existing Captools/net programs. Note that the installation process requires that the Captools/net server applications must be shut down. Consequently, the update option should be set to a time when you know that no users will be on the system, or you should set to "Don't Update" and manually download and update at a time that you know no users are on the system.
What's New In This Version - This provides a summary of the program changes made in the current version and recent updates.
Launch Current Captools/net Installer - This launches the latest downloaded version of the program, either the latest update patch or the last full installer. This is for convenience in case you downloaded the update at an earlier time and now want to run it to update the program.
Download Latest Captools/net Update - This downloads the latest Captools/net Server Suite Update program from the Captools.com website regardless if you have previously installed that version using the "Check for Updates" function. An update cannot be installed over an update of the same release number. Use the "Full installer" (below) if you must get the freshest version of a given release. (Sometimes we will upload a refresh version of a given release a day or two after the original release, containing minor changes that we do not deem require a new release number).
Download Latest Captools/net Full Installer - This downloads the latest full Captools/net Server Suite installer program from the Captools.com website regardless if you have previously installed that version using the "Check for Updates" function. This will prompt for re-booting the machine, at which time the installer will uninstall the previous installation, and will install the new version. This may be necessary if the "Update" version will not install for some reason. Uninstalling the program without re-booting can also be done via the Windows Control Panel, after which you can launch the full installer via the "Launch Current Captools/net Installer" command. Uninstalling Captools/net does not remove your database or custom reports and import templates, so these will be preserved upon full reinstallation.
Download Latest Help Files - The Captools/net update releases do not contain Help documentation files. This command allows you to get and install the latest help documentation, which you may wish to do every few months.
Upgrade to MS-SQL Express - Earlier releases of Captools/net used the MSDE version of Microsoft's SQL engine. This has been replaced by MS-SQL. This function facilitates the download of the MS-SQL Express version. See the topic SQL Express Manual Installation for instructions on installing. You should generally consult with Captools Co. support before proceeding with this.
Repair/Configure Captools/net Software - This runs a number of scripts to configure your Windows O.S. for Captools/net. These are normally run during installation, but it may be necessary to use this command subsequent to installation if the installer failed in its effort, or if other software on your system (e.g. security software) reconfigured Windows in a way the impedes Captools/net operation.
Uninstall Captools/net Software - This opens Windows "Add/Remove Programs" wizard which allows you to uninstall the Captools/net Server suite. Uninstalling does not remove data files and data backup files which need to be remove by manual file deletion. After Uninstall, you will need to re-boot your computer for Windows to complete the de-registration process. If you
About - Displays the current version of the Captools/net server installation as well as certain other information about the computer and operating system. This dialog also provides Captools Co. contact information.