|
Menu Commands |

|

|
|
|
Menu Commands |

|

|
Menu Commands
The CT/net desktop command menu allows you to control the desktop program and access other Captools/net server-based applications which perform functions such as downloads, imports and reporting. The menu appears just below the CT/net title bar:

The toolbar functions are discussed in summary fashion in this topic, under the major menu items. The detailed operation of some functions such as imports and reporting are discussed under their own topics later in this document. Please note in the examples that some functions have keyboard shortcuts which also implement the command.
As a client/server application, CT/net does not maintain any data files on the local machine, so this command operates a little bit differently than "File" commands in some other applications. However the File command designation has been retained because of its familiarity to many computer users. The "File" function provides access to the following commands, whose function is described below:
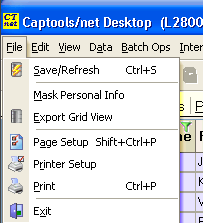
Save/Refresh - This command posts all changes to the current record to the database and refreshes the current view with the latest data in the database. Record data changes are posted whenever you change selected records or exit the desktop program, so you generally will not need to explicitly perform this command. After posting the latest version of the data is refreshed back to the screen.
Mask Personal Info - When checked, this item obscures certain data, such as the "Client Id" (Tax Id) and names to protect that information from observation during remote support sessions.
Export Grid View - This command exports the data visible in the current grid view to a simple comma delimited text file.
Page Setup - This command sets up the printer in preparation for printing the current table and also allows you to preview the output and/or print. Parameters that you can set include page size and orientation, margins, and header and footer.
Printer Setup - Allows you to select and setup the printer to be used for printing.
Print - This command allows you to print the data visible in the current grid view using the current page and printer setup parameters.
Exit - This command posts any changes to the currently focused record and shuts down the CT/net Desktop program.
The Edit command functions perform the usual "Edit" sub-menu tasks found in many applications:
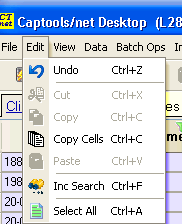
Undo - This reverts any edit that you have made to a given field to its prior value, as long as you have exited the field. It is the equivalent as the Esc key.
Cut - Deletes the contents of the currently focused field and places contents in the MS-Windows clipboard. Field must be in "Edit" mode.
Copy Cells - Copies the contents of the currently focused field and places contents in the MS-Windows clipboard. Field must be in "Edit" mode.
Paste - Places the contents of the MS-Windows clipboard into the currently focused field. Field must be in "Edit" mode.
Inc Search - This opens a "Search For" box in the upper right corner of the application which facilitates finding a record containing the specified text:
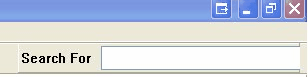
Select All - This selects all records in the current view. To select a sub-set of records, depress the "Ctrl" key while clicking on the selected records. If the records are contiguous, use "Shift-Ctrl" to select the last record after left clicking to select the first record.
The View command functions allow you to manage the appearance of the grid, including customizing the column selection, column width, numeric display, and column header text.
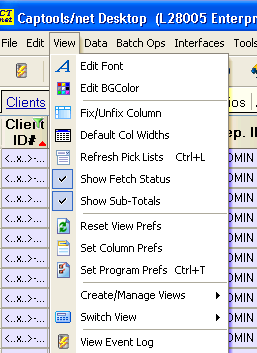
These (excepting View Event Log) are covered in more detail under the topic Customization, later in this chapter. The View Event Log brings the Desktop Task Progress window to the foreground. This log may be useful in diagnosing program problems.
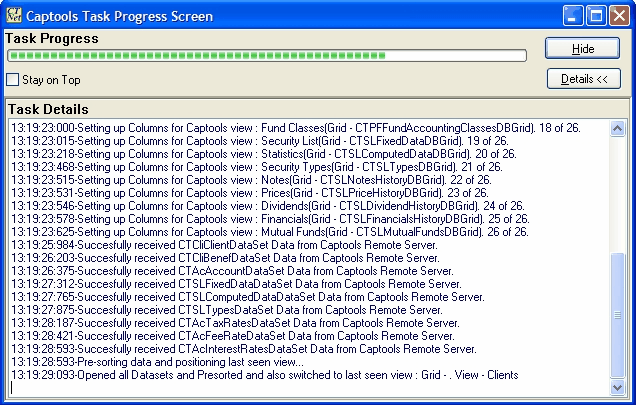
The Data command functions allow you to manipulate the data on the screen:
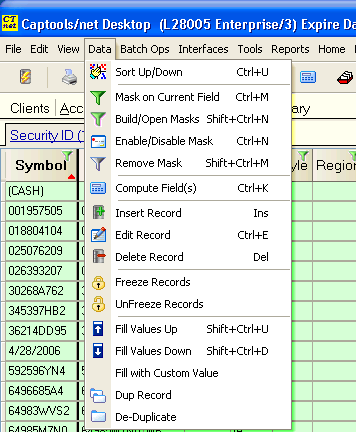
Sort/Up Down - Sorts the records on screen on the column of the currently focused data field.
Mask on Current Field - Sets a "mask" or "filter" based upon the data in the currently focused data field, thereby limited the records shown to only records which contain the same value in that field.
Build/Open Masks - Allows creating a multi-field mask or open an existing such mask.
Enable/Disable Mask - Turns any previously defined data mask "off" or back "on". This is useful to switch between masked and non-masked views of data.
Remove Mask - Clears any previously set data masks.
Compute Field - Triggers a computation of the data field currently in focus. The field must be selected, but not in the edit mode. The nature of the computation depends upon the type of data field. If it is a text field, there will be a lookup of data, if a numeric field, there may be a lookup of data, as in the case of a price field, or a complex server-side computation will be triggered, as in the case of computation portfolio transaction estimated taxes.
Insert Record - This is performs the same function as using the "Insert" key.
Edit Record - This command opens up an record edit dialog in a non-grid format. For some complex records, such as the client and account records, this is a special dialog, designed to handle the large number of data fields in these records (see Client/Account Edit View for more details). For most records, a "generic" edit dialog is provided, appearing similar to the following:
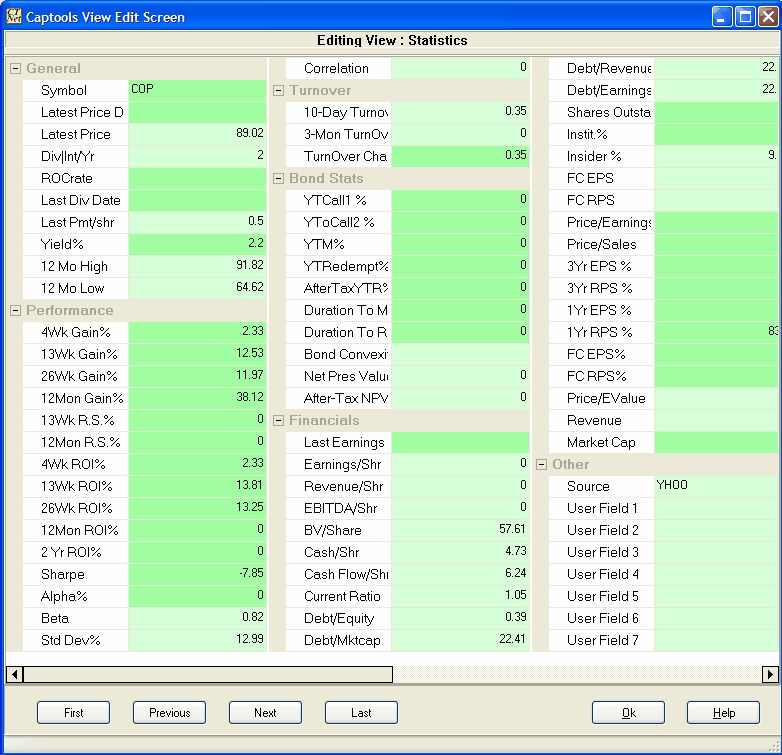
Any edits made in this view are posted when you click on any of the buttons on the bottom other than the help button. This edit view can also be opened by double-clicking upon the record in the grid view.
Delete Record - This deletes the currently selected record or records, performing the same function as the "Delete" key. Captools/net may not allow some records to be deleted because other records are dependent upon the record designated for deletion. For example, security records can only be deleted if the symbol is not used in any portfolio record, and provided no user has added the security to his or her "white list" (list indicating securities they are following), and provided the "approval" status of the security is "false".
Freeze Records - This command "Freezes" selected records. "Frozen" records cannot be edited without first "Unfreezing" them (see next item). If the records are in table which is a dated list, such in portfolio tables, all records dated prior to the selected record up to and including the selected record are frozen. In the case of portfolio records, record freezing is synchronized such that freezing and unfreezing of transaction records affects similarly dated valuation and position records, and vice versa. This behavior is to prevent inadvertent modification of transaction records from rippling changes through the position and valuation records. It is generally a good idea to freeze all but the last few months of your portfolio records. This can be implemented through a setting on the Desktop Program Preferences (see Menu Commands/Freeze Records).
Unfreeze Records - This removes the "freeze" status from all selected records. If the records are in a table which is a dated list, then all records from the selected record and those with later dates are "unfrozen".
Fill Values Up / Down - Placing the focus on a field, then selecting a group of contiguous records below it, and then executing "Data/Fill Down" will place the contents of the field in the first record in the following records. "Fill Up" works the same way, only in the upward direction. This command can simplify changing the value in a field for a large number of records.
Fill with Custom Value - This allows changing the contents of a field across a range of selected records when a mask is set which would otherwise filter the changed record out of view.
Dup Record - Selecting a record and then executing this command will create a duplicate copy of the record.
De-duplicate - Executing this command will remove any duplicate copy of a record visible in the view when the command was executed.
The Batch Ops commands are designed to perform operations which typically involve more than one account and interacts with one of the temporary CT/net table views such that it can not run in background:
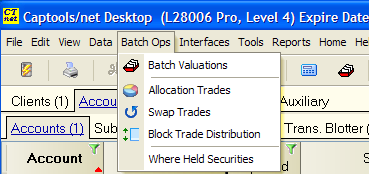
In order to perform any Batch Ops functions you must be viewing the accounts table. These functions are covered further in the topic Batch Ops in the chapter on Clients and Accounts.
The Interfaces commands provide access to functions which assist in getting data into or data out of Captools/net.

These functions are browser-based in order to permit you to continue working in the Captools/net Desktop application while data is being imported or exported. See Interfaces for more information on these commands.
The Tools commands provide access to data processes which operate in the background, allowing you to continue work in the Captools/net desktop while these processes are completed.
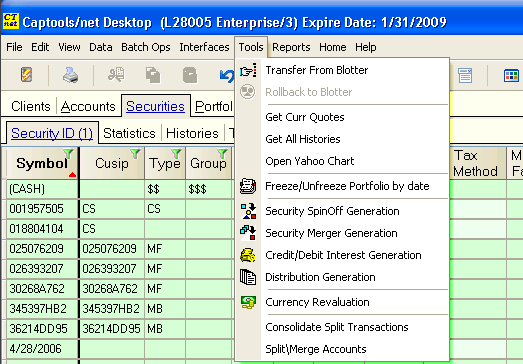
These operations work through a browser interface to facilitate background operation and are covered in more details in the topic Data Tools in the chapter on Clients and Accounts.
This menu item gives you access to the Captools/net reporting application, allowing you to setup and run reports.
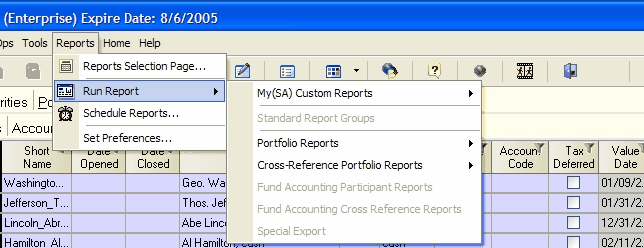
The Captools/net Reporting application operates through a browser based interface, thereby giving you the potential to generate and view reports from a remote computer (at higher program levels). Reporting is covered in more detail in the chapter Reports.
This command gives you access to many of the Captools/net server-based functions through a single web page. Many of these functions are the same as those you will see when you use the "Tools" or "Report" commands. All of the Captools/net browser-controlled operations are only accessible to users who have log-in privileges to the Captools/net server computer. These operations also are accessible to remote users (those not on your local area network) only if you expose your Captools/net server to the internet. Please see the topic Internet Security for more information.
This command give you the following submenu, which gives you access to this help document.
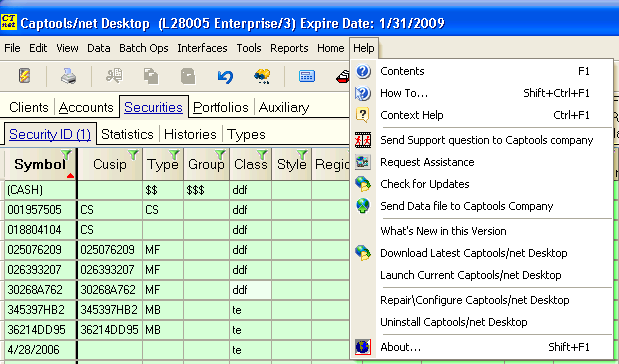
Contents - This selection accesses the Captools/net help via its table of contents.
How to.. - This selections access an appendix chapter which discusses how to enter transactions for various investment scenarios.
Context Help - This selection (if implemented for the focused item) accesses help for the item which is in focus in the program. (Clicking on the "?" icon and then pointing at an item in the program will accomplish the same task). Because this type of help requires linking topics to screen items, not all items will have associated topics.
Send Support Question - This facilitates e-mailing a screen shot to Captools Co. tech support. If the data on the screen is sensitive, you should use the "Send Data file to Captools Company" option on this menu since it uses a more secure "https" data transfer.
Request Assistance - This allows you to give permission to a Captools Co. technical support person to view your screen and even operate the program remotely. You must first arrange with the support person to activate the remote host program. At that time they will tell you which connection to use (e.g. "Sup1", "Sup2", etc.).
Check for Updates - This contents launches a wizard which checks for an update for the Captools/net Desktop program and then downloads and installs it from the Server computer.
Send Data file to Captools Company - This function enables you to send a data file or screen shot to a Captools Company server using the "https" data transfer protocol. Prior to using this, you must arrange with a Captools Co. technical support person to setup a folder on the server to receive data for your license.
Download Latest Captools/net Desktop - This function downloads the Captools/net Desktop from your server to the desktop regardless of whether the need for an update is needed.