|
Customization |

|

|
|
|
Customization |

|

|
Customization
The CT/net desktop is designed to allow you to customize the record field headers, field selection, data justification, numeric and date formatting, and column width to meet your specific needs.
Most of these customization options are available via the "View" submenu:
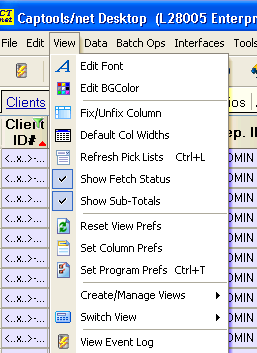
The first seven selections on this submenu operate as follows:
Edit Font - This allows you to change the font in which the data in the grid is displayed. We have designed CT/net assuming the MS-Sans Serif 9 point font, and believe this will be best for most users. You may try other font styles and sizes, however, not all can be guaranteed to work as well as the default font.
Edit BGColor - This allows you to change the grid background color using a standard windows color palette. We have selected different background colors for various CT/net data tables since it helps provide the user with a visual reference to identify which table is being viewed, especially when dealing with our support staff by telephone.
Fix/Unfix Column - All CT/net table views have one column designated as a "fixed" column. This column and those to its left do not scroll horizontally when the horizontal scroll bar is moved. This menu option allows you to change the "fixed" column to the currently selected column. Note: At least one column must be fixed.
Default Col. Widths - This sets field column widths to their original, default value.
Show Fetch Status - This shows a status panel similar to the following to show the current record fetching criteria and status:

Show Sub-Totals - This toggles the active status of the subtotal footer that appears at the bottom of the grid.
Set Column Prefs - This allows you to redefine field header labels, field data alignment, and data display formatting, as discussed below in Column Preferences.
Set Program Prefs - This allows you to redefine the data display formats as discussed further below in . The Program Prefs also contain options that control how account records, portfolio records and reporting function. These options are covered further in Program Preferences and Data Retrieval Controls topics.
Create/Manage Views - This allows you to create a custom view of a table with non-standard field selection and order. This is covered further below in Create/Manage Views.
Switch Views - This allows you to switch between different views of a given table. If this command is greyed out, this means there is currently only a single view available. However, you may create additional views using the Create/Manage Views command, discussed below.
Column preferences permit you to customize field header labels and specify data justification and formatting for that field. The column preferences are accessed via the "View/Set Column Prefs" command once you have selected the target field in any record, or by right clicking on the field header and selecting "Column Preferences". The resulting dialog appears as follows:
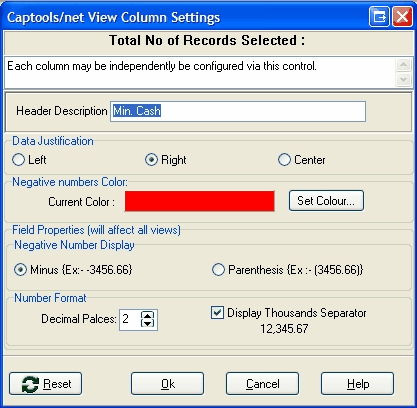
Numeric formatting specifications in the column preferences which differ from those in the Program Display Preferences will override the latter.
The program display preferences allow you to specify date and numeric formatting to be used throughout the CT/net desktop. These are accessed using the "View/Set Program Prefs" command to access the Display Format dialog, discussed further in the topic Program Preferences. Both American and European numeric decimal formatting is supported as well as American and European date and time formatting, as noted in that topic.
This view command permits you to create a custom view of a table or modify a custom view to remove fields from the view or add hidden fields back to the view. It also permits you to change the field order in the view. In executing this command you will be presented with one or more available views which will act as the basis for the custom view:
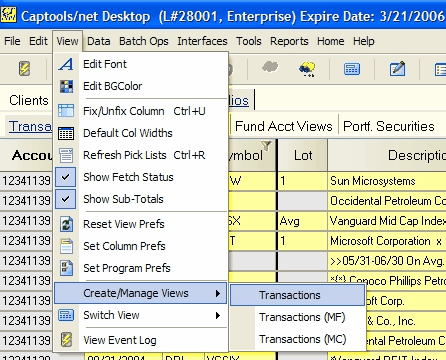
Selecting one of these views will generate the following form for a custom view that allows you to define which fields are to be included in the view, allows you to define the field order, and allows you to assign a name to the view:
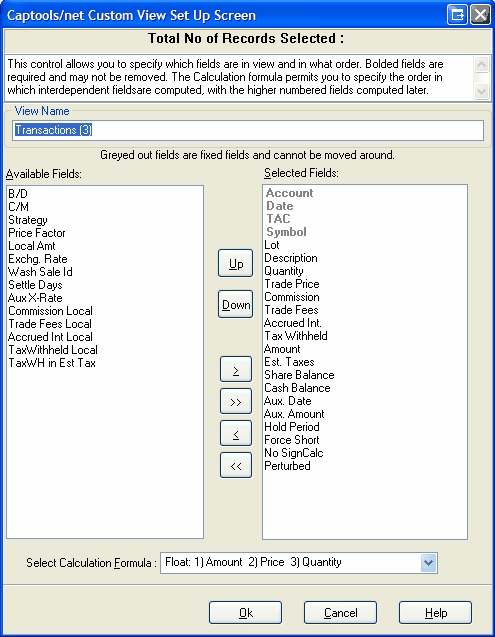
In this example, for a portfolio transaction view, the customization form also allows you to define the order in which the amount, price and quantity are recomputed. In this case the amount is always recomputed first, then the price, and lastly the quantity. This means that a user change in price or quantity will update the amount, and a user change in amount will update the price before the quantity is changed.
Fields shown in grey bold, (Account, Data, TAC and Symbol) are required fields and cannot be removed or moved.
If you wish to later further customize this view or delete it, you again re-execute the "View/Create/Manage Views" command as follows, selecting the desired option:
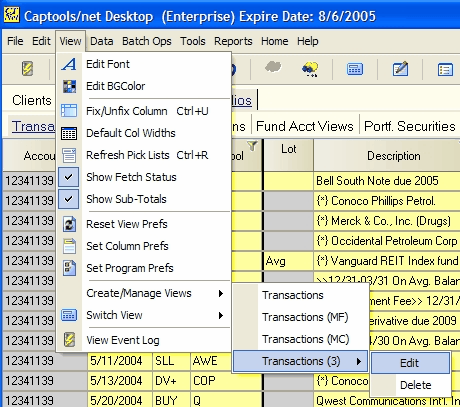
Column Width
Column width may be adjusted simply by placing the cursor at the boundary between two field headers until you see the double arrow cursor. You can then drag the boundary to the left or right to adjust the width of the column.
You may alternatively specify a "Best Fit" column width by right clicking on the column header and selecting one of the "best fit" options on the resulting menu.
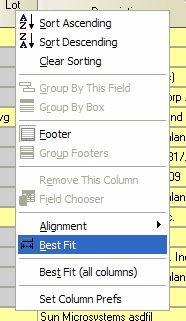
The best fit option will attempt to space the column to fit the wider of either the header or the visible data.
Resetting Grids Views
You may reset any customization that you have made to a standard grid view by using the "Reset View Prefs" command on the View menu when the applicable grid is in view:
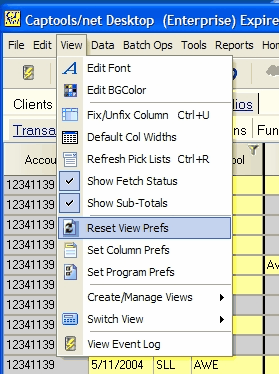
Custom views should either be edited or deleted and re-created if you need to reset them to the Captools/net initial values.