|
Parallel Processing |

|

|
|
|
Parallel Processing |

|

|
Parallel Processing
Captools/net consist of several programs which work in concert, effectively utilizing multiple cores in multi-core based computers. Operations such as imports, batch valuations and reporting primarily use the SQL Server and the CTTasker programs. If you are using the "Standard" version or higher of MS SQL Server, it will effectively use multiple CPU cores if these are available. The Captools/net CTTasker program can effectively utilize multiple cores if the functions it is running are broken into separate processes. E.g. if a batch valuation for 2000 accounts is broken into two batches of 1000 accounts, in higher levels (Pro4 and Enterprise) of Captools/net they will run in separate threads and the operating system will typically allocate them to separate cores to run in parallel. For such processing to be effective you will need at least the "Standard" edition of MS-SQL, a quad-core processor or better and sufficient RAM Memory (6GB or better) on a 64-bit version of the Windows operating system.
To achieve parallel processing of imports, batch valuations and reporting in the Captools/net CTTasker the following steps can be taken:
1) Go to the “Configure Options” on the Server Control Panel and set the following option. This basically tells the CTTasker to allow several batch valuations to be run at the same time. (with the default setting, we enforce serial processing to avoid two processes from working on the same account at the same time). After clicking “Ok” on the dialog, Captools/net will re-start the CTTasker and CTServer services so they restart recognizing the new setting, so you should not be running any operations when you make this change.
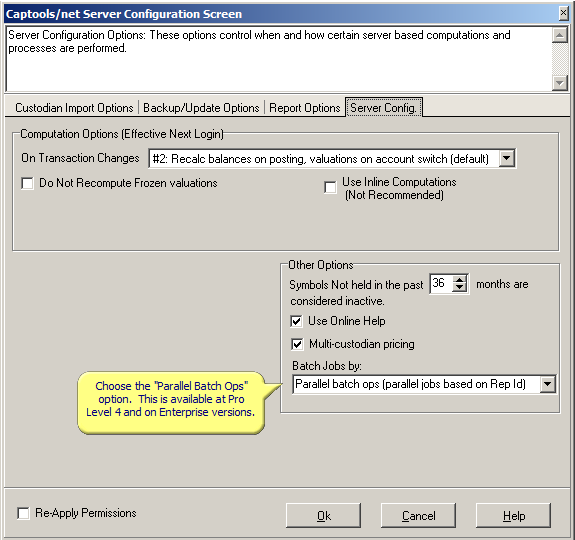
2) If you have not already, set up several “Rep Id’s” in the system, using the Captools “Home/Home Page/Add Users Command”. For example you could use names that are indicative of how you are going to group your accounts, e.g. “IB”, “TDA”, “SCHWAB”, “FIDELITY”, and “Other”. Set the User Level for these one level below “Captools/net Admin”. Next, edit your own User Id to assign these “Reps” as reps assigned to you, so that you can see all accounts when you log in under your usual log-in.
3) Restart the Captools/net Desktop using your usual log-in. On the Captools/net Desktop, using your usual Log-in Id, go to the Client List and set each client record to be assigned to one of the new “Rep Ids”. If you’ve already used the “Client Groups” field, filtering on this will simplify this process.
4) Make a Captools/net Desktop shortcut on your Windows Desktop for each “Rep Id” that you will use. For each of these shortcuts, log in one time with that Rep Id. Before hitting the “Connect” button, click on “Options” and check “Configure Data Retrieval Options”. Then click “Connect” and specify, “Get Records Only for my Rep Id”. This will ensure that with this log-in, you will be uniquely processing just the clients you assigned to that Rep Id. Repeat this for all the Rep Id’s. (This is a one time effort). In order to avoid needing to type in the User Id / Password each time you log in, you can place these in the shortcut properties (use “-u” preceding the UserId, and “-p” preceding the password, no spaces):
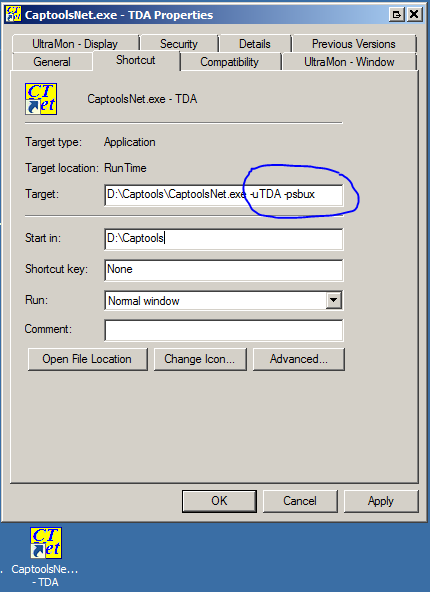
5) When you are ready to do your batch valuations, you will log in sequentially with each of the unique Rep Id’s and click on “Batch Ops” and proceed to set up the batch valuation run. Once the run is started, keep the log window open, but launch a new instance of the Captools/net Desktop and repeat the process for the next Rep Id.
6) Imports and Reports - You can also use this same methodology to do imports and reports. I.e., log-in with one of the Rep-Id’s representing a custodian or group, then launch the particular imports for that custodian, then move on to the next one (you can leave multiple instances of the Captools/net desktop open simultaneously). Use the same approach for reports.
Caution: Take care that you do not launch a batch under your User Id while the separate batch is running, otherwise there will be a possibility of an account being processed twice at the same time which could have unintended consequences (like doubled account records).